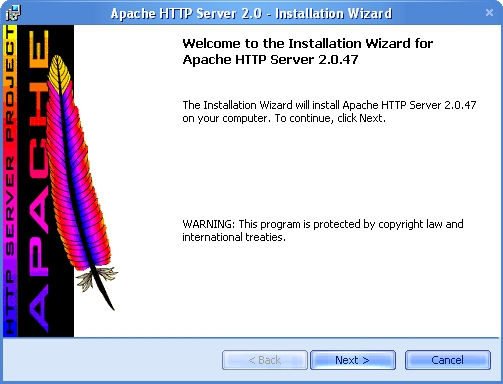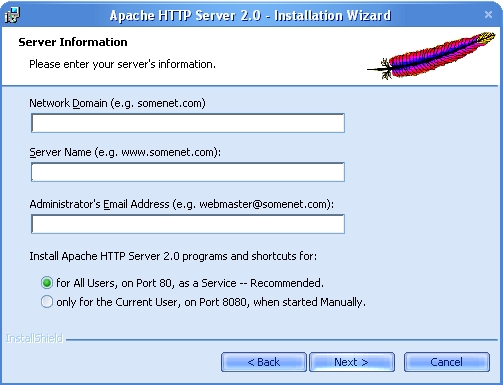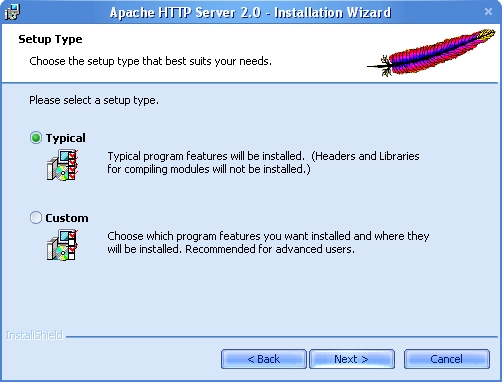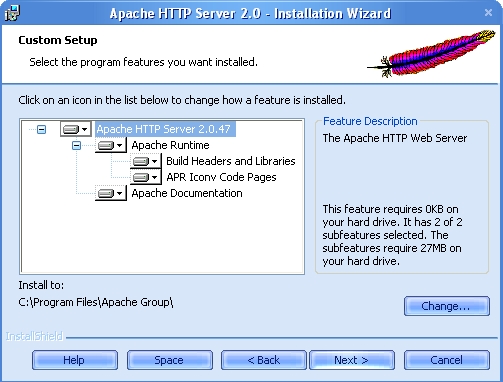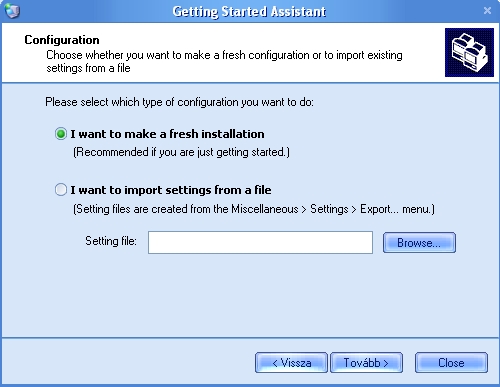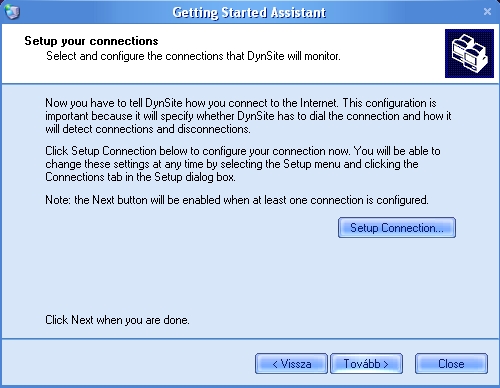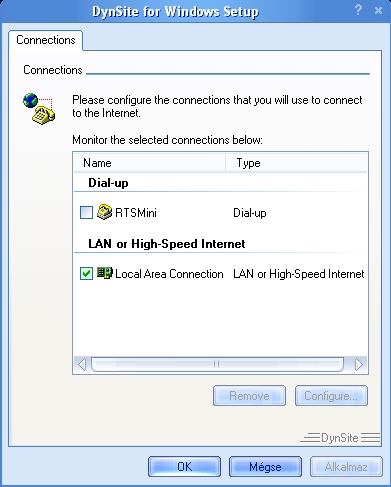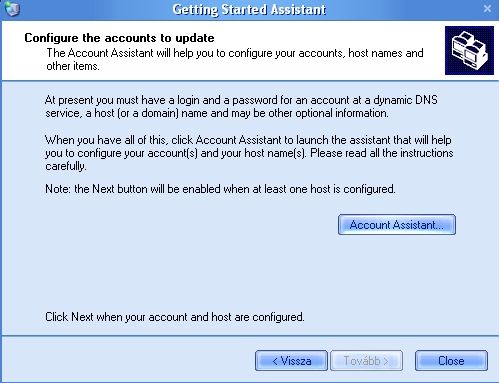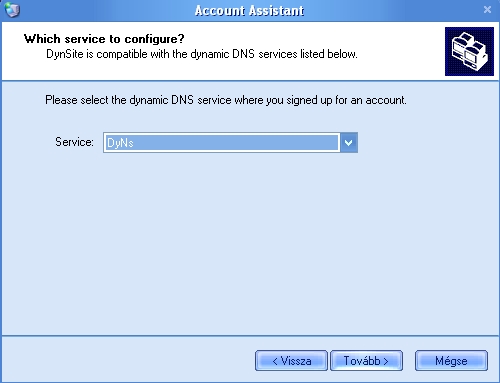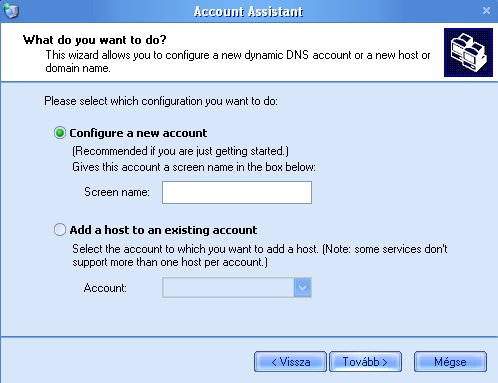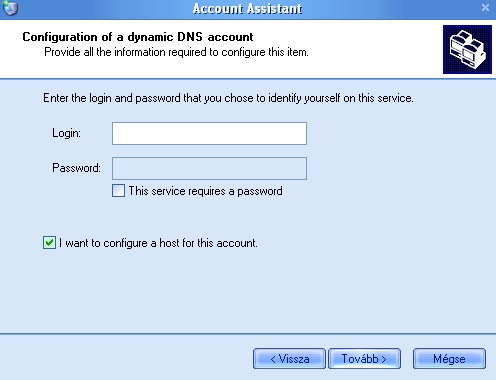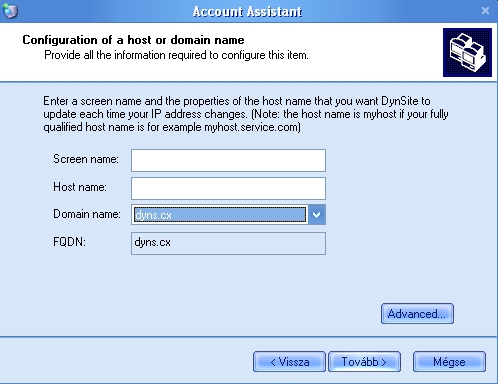|
Egyre elterjedtebb a webserver programok otthoni használata. Ebből én az egyik legelterjedtebbet (a világ szervereinek közel 65%-a használja) az Apache-ot választottam. Nem is húzom tovább az időt, belevágok a dolgokba!
Első amit tennünk kell, hogy töltsük le a http://www.apache.org címről az apache_1.0.47-win32-x86-no_ssl msi file-t és indítsuk el. A file mérete közel 6MB.
Ha előző verzió telepítve lenne akkor azt uninstalláljuk.
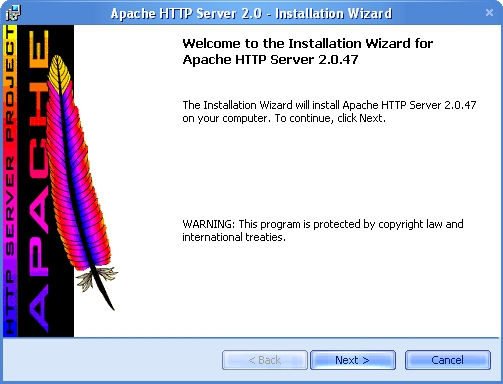
Egyszerű, nyomjunk a next-re!
Ezután fogadjuk el a feltételeket és egészen nyomjuk a next-et, addig, amíg a következő képhez nem jutunk:
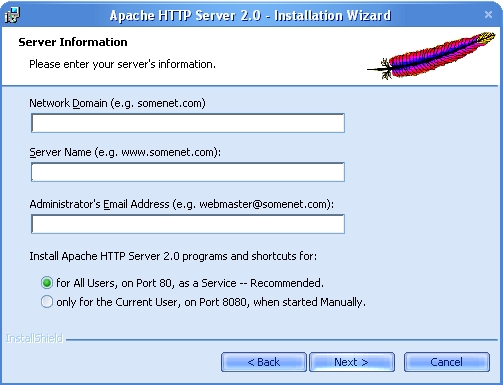
Ha gondoljuk modosítsuk az alapbeállításokat, nagy jelentősége egyenlőre nincs.
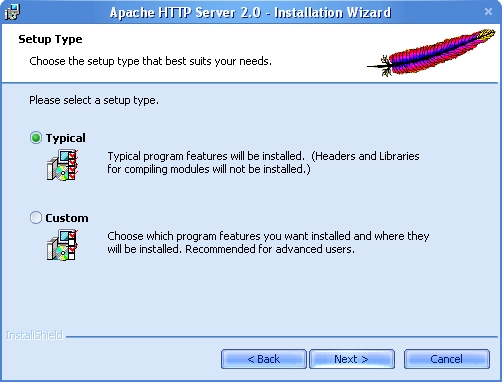
Válasszuk a Custom installt, mert a Typical-ba nem rak fel mindent, és később ha különböző modulokkal akarjuk kiegészíteni, akkor hiányozni fognak.
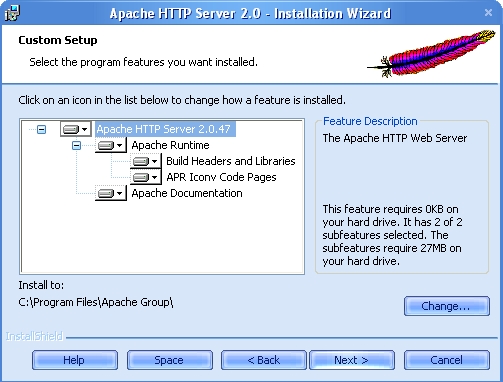
Nyomjunk egyszerűen ennél az ablaknál is next-et, így minden telepítésre kerül!
Várjuk meg amíg a telepítés lefut, és készen is vagyunk ahogy a Finish-re klikkelünk.
Amint láthatjuk az apache kiszolgáló el is indult. A taskbaron megjelent az ikonja. Működését ellenőrizhetjük, ha a böngészőnkbe beírjuk, hogy localhost, vagy a saját ip-nket. Ha nem kapunk DNS errort, vagyis bejön az Apache tesztoldala nyert ügyünk van.
Menjünk el abba a mappába ahova az Apache telepítve lett. Defaultban a Program Files\Apache Group\Apache2\
Ezenbelül a beállítások a \conf mappában vannak, ezenbelül a httpd.conf fileban. A httpd.default-ot ne piszkáljuk, az a mi biztonsági mentésünk ha vmit elrontanánk:)
Kedvenc szövegszerkesztőnkkel (Notepad:) nyissuk meg a file-t és menjünk sorba. Csak azokat fogom sorravenni, amit érdemesnek találok. Általában a legtöbb értéket nem is kell piszkálni, mert jó úgy ahogy van. Ha valami olyan kérdés merül fel, akkor majd a fórumba válaszolok.
Ha esetleg másik portot akarunk, akkor keressük ezt a szöveget:
#
# Listen: Allows you to bind Apache to specific IP addresses and/or
# ports, instead of the default. See also the
# directive.
#
# Change this to Listen on specific IP addresses as shown below to
# prevent Apache from glomming onto all bound IP addresses (0.0.0.0)
#
#Listen 12.34.56.78:80
Listen 80
Fontos tudni, hogy ami # után van írva, az csak comment, szóval azt hiába módosítgatjuk. A lényeg itt a 'Listen 80' -on van. A 80 a port száma, bár én nem ajánlom hogy megváltoztassátok.
Ha itt továbbmentek lefele, akkor láthatjátok azokat a beállításokat amelyeket a telepítés közben beállítottatok. Ha valami nem stimmelne, vagy nem csináltátok meg akkor, akkor itt a lehetőség.
Most jön a lényeg. Ha tehát működik a kiszolgáló, akkor a weboldalakat és az általunk hostolt file-okat egy mappában kell elhelyezni. Ez alapból be van állítva. Ennek megváltoztatásához keressük ezeket a sorokat:
#
# DocumentRoot: The directory out of which you will serve your
# documents. By default, all requests are taken from this directory, but
# symbolic links and aliases may be used to point to other locations.
#
DocumentRoot "C:/Program Files/Apache Group/Apache2/htdocs"
Mint láthatjuk alapból a C:/Program Files/Apache Group/Apache2/htdocs mappából hívja meg azt a weboldalt, amit a böngészőnkben a localhost -al előhívtunk. Tehát ha vmit a "szerverünkre" akarunk rakni, azt másoljuk ebbe a mappába, vagy módosítsuk az elérési útvonalat. A default mappába ha behelyezünk egy index.html file-t akkor automatikusan az nyílik meg. PHP is lehet, de nem most, mert egyenlőre Apache webszerverünk nem támogatja a PHP-t, ennek beállításai később jönnek, mert ehhez kiegészítő programok kellenek.
Elég jól le vannak írva a # jelek mögé, hogy mi mit jelent (angolul persze). A nekünk egyenlőre fontos alapbeállításokon túlvagyunk. Tehát ha weboldalt hostolunk csak annyi a dolgunk, hogy az általunk beállított mappába bemásoljuk weboldalunk tartalmát. Ha file-t hostolunk azt is odamásolhatjuk. Ne feledjük, hogy illegális, jogvédett programok hostolása tilos!
Természetesen nem vagyunk készen, mert ha vkinek meg akarjuk az oldalunkat mutatni, akkor jön a kérdés, hogy milyen internetcímet adjunk meg neki. Egyenlőre csak ip címünket tunánk neki megmondani, de azt sokan nem szeretjük (főleg ha fix ip-nk van). A következő lépés egy dinamikus dns-t létrehozni. Ilyen dinamikus dns-t nagyon sok helyen ingyen és reklámmentesen kapunk (listát találunk a http://www.noeld.com/services.htm címen), ha megelégszünk a szolgáltató által nyújtott domainnév utótaggal. Ezt úgy kell érteni, hogy az én kedvencem például a http://dyns.net/ (ahol a free dynamic DNS service-t kell választani) ezért ezt fogom bővebben tárgyalni. Ha itt regisztrálunk egy nevet, akkor kapunk egy dyns.net, vagy dyns.cx (stb..) utótagot, tehát a címünk a következőképpen alakul: http:\\regnév.dyns.net. Általában több utótag közül választhatunk.
Nekem a helyzetem könnyű, mert fix IP címem van. Akinek viszont nem az van, az kisebb gondba kerülhet, mert a regisztráció során be lehet írni az ip-nket, amit később változtatni is lehet, de nem hiszem h bárkinek is kedve lenne minden ip cím változás után a netre szaladgálni átírni az ip-jét. Azoknak készültek a update client nevű programocskák, amelyek letölthetőek innen: http://dyns.net/downloads/. Több közül is lehet válogatni.
Én az elsőt (DynSite) töltöttem le és telepítettem. Nézzük sorra:
A program telepítése nem hiszem h gondot okozna. Mikor a program elindul bejön egy Getting Started nevű ablak. Menjünk egészen addig amíg a következű ablakig el nem jutunk:
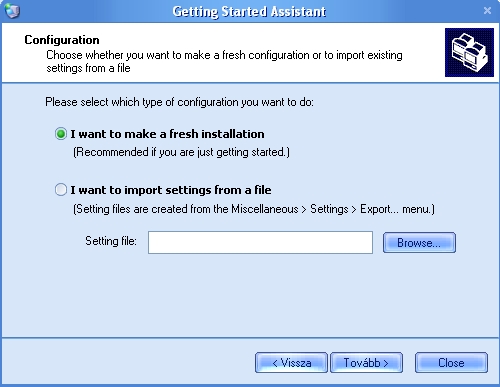
Ha ittvagyunk akkor nyomjunk a tovább-ra, majd még 1x a továbbra, majd ezt láthatjuk:
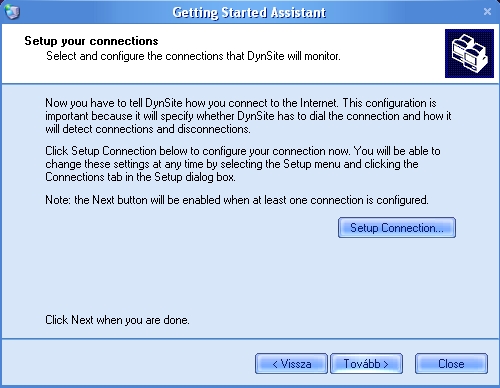
Itt bökjünk a 'setup connection'-ra.
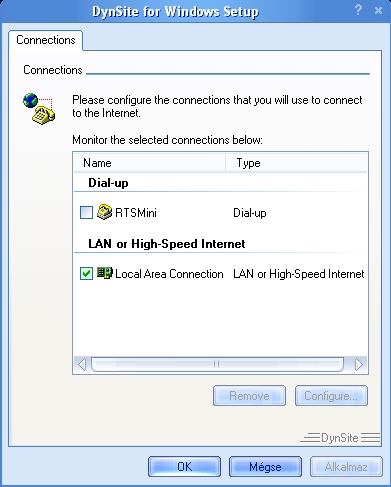
Itt válasszuk ki a megfelelő kapcsolatot, amit konfigurálni akarunk. Figyelem, a képen látható dolgok náltok eltérőek lehetnek, ez az én gépem állapotait tükrözi. Van modemem is, de most a másikat állítjuk be. Amúgy dial-up esetén sok dolgot be lehet állítani. Tehát pipáljuk ki melyik kapcsolatot használjuk. Konfigurálni nem szükséges, bár aki kíváncsi az megnézheti a beállításokat. Alapból 2 óránként automatikusan megvizsgálja az ip címet, ezen lehet változtatni, de nem szükséges.
Tehát ha kipipáltuk akkor nyomjuk OK-t, majd Tovább-ot. Ezután ezt látjuk:
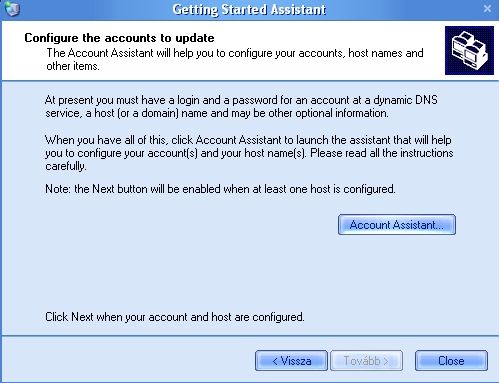
Nyomjunk az Account Assistantra. Egy új ablak jön be. Nyomjuk kétszer továbbot, amíg ezt nem látjuk:
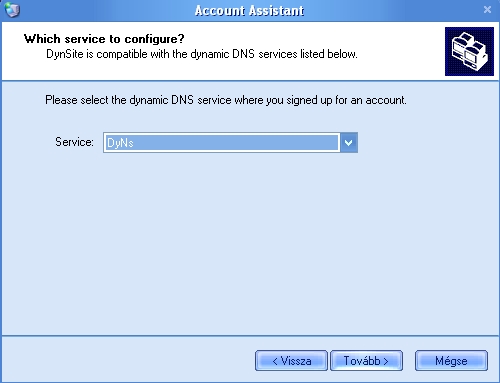
Itt rengeteg DDNS szolgáltató közül válogathatunk. A kedvencem látható ugyebár a képen beállítba, szóval ezen haladok tovább.
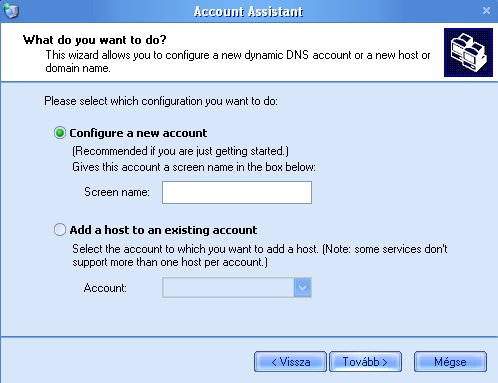
Configure new account. Screen name az az a név legyen amit megválasztottunk a regisztrációkor a dyns.net címen! Szóval a regnév.dyns.(net, cx vagy amit választottunk). Ezután tovább!
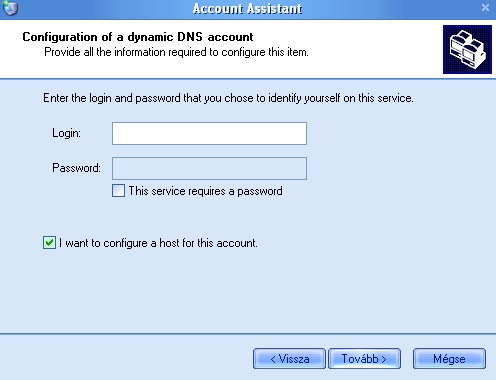
Ezután a login név amit a dyns szolgáltatótól e-mailben kaptunk. Pipáljuk ki a This service requires password-ot is, és a password is az legyen amit a mailben kaptunk. Ezután nyomjunk egy Tovább-ot!
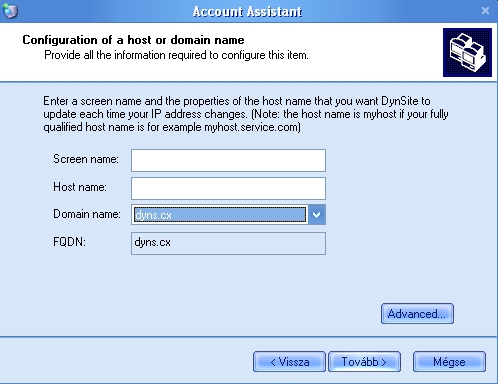
Ekkor ezt láthatjuk. Ekkor a Screen name (ami az előbb is volt már) az legyen ugyanaz amit az előbb beírtunk. Host name pedig legyen az előtag, tehát a regnév, majd a domain név amit választottunk. Lent a FQDN sorban azt a címet kell látnunk, amit regisztráltunk már, tehát regnév.dyns.(net, cx vagy amit választottunk). Ha akarjuk az Advanced fület is megnézhetjük, de felesleges piszkálni.
Ezután csak nyomkodjunk a tovább és befejezés gombokat amíg az ablakok el nem tűnnek, majd bejön az amit vártunk. Az ip frissül, és minden működik (elméletileg). Ha valamit elrontottunk, akkor lent az inkonja megtalálható lesz a tálcán az óra mellett és újra lehet account assistantolni, amíg jó nem lesz.
Ha elméletileg működik, akkor csak annyi a dolgunk hogy beírjuk a böngészőnkbe az általunk regisztrált címet majd entert nyomunk. Ha mindent jól csináltunk akkor az oldalunkat (vagy ha még nem változtattunk semmit akkor) az Apache tesztoldalát kell látnunk. Remélem ez a leírás sokmindenkinek a segítségére lesz. Leírva bonyolult, de ha mindent úgy csináltok, ahogy leírtam, akkor biztos a siker.
Nos, a következő részben az Apache szerverünket megtanítjuk a PHP nyelvre és a MySQL kezelésére. Később ha van rá igény akkor a jelszavas területeken és vhost-okon is árágjuk magunkat, bár azok már jóval nehezebbek lesznek.
Az Apache webserver elég profi serverprogram, de ez a legelterjedtebb, ezért írtam erről. Szerintem Linux alatt sokkal egyszerűbb az egész, mert ott kompletten php és mysql támogatással bír alapból, ha azt a telepítésnél beállítottuk és nem kell módosítgatni semmit sem.
Kívánok továbbra is mindenkinek füstölgő processzoroktól és tápegységektől mentes nyarat!
Forrás : Apache
Kapcsolódó hírek/cikkek:
MySQL Administrator
Apache jelszóval védett oldalak
Apache + php + mysql - nyerő hármas
|